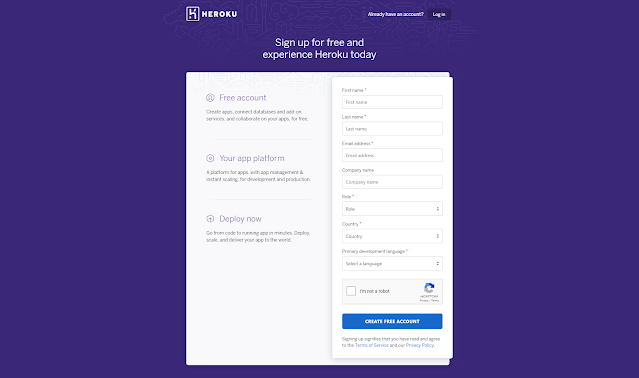How to Host Node Project in Heroku for Free in 2020
What is Heroku?
Heroku is a container-based cloud Platform as a Service (PaaS). Developers use Heroku to deploy, manage, and scale modern apps.
How to Host Node Project in Heroku for Free in 2020
Once Registration is done, then we need to login to Heroku. In order to start creating our app.
Once login is done. Then we need to install the Heroku CLI in order to manage it through CMD or any default prompt terminal.
To install the CLI, Minimum requirements
The Heroku CLI requires Git, the popular version control system. If you don’t already have Git installed, complete the following before proceeding:
How to install CLI?
In this step, you’ll install the Heroku Command Line Interface (CLI). You use the CLI to manage and scale your applications, provision add-ons, view your application logs, and run your application locally.
Download and run the installer for your platform: Check Here
Step 1: Now, we will check whether is install properly or not
Command=> heroku -v
heroku/7.46.0 win32-x64 node 2-v12.16.
If you see, the out like this. Then hurray. It’s installed
successfully✔
Step 2: Now we need to add
the ssh public key to Heroku to securely send the code.
Before adding SSH Keys, make sure you have one in your local system.
# 1. check for SSH keys.
# check exists file id_rsa.pub or id_dsa.pub.
$ ls -al ~/.ssh
# 2. nothing the id_rsa.pub or id_dsa.pub file, type this command.
$ ssh-keygen -t rsa -C "your-email@email.com"
# listen to save the file, press "enter" and setting your password.
# add your new key to the ssh-agent.
$ ssh-agent -s
$ ssh-add ~/.ssh/id_rsa
# 3. add your ssh key to GitHub.
# for example...
$ clip < ~/.ssh/id_rsa.pub
# and go to your GitHub setting page, adding ssh key.
# 4. test everything out
$ ssh -T git@github.com
Once you are done with SSH then type
ð Heroku keys:add
This will show the id_rsa.pub file and ask, whether you want to
add this ssh public
File or not.
We need to click on Yes.
Step 3: Need to create an App or give the name of the project to
be add on Heroku
ð Heroku create
“AppName”
**remember we need to use only the small letters and
dashes only.
Step 4: We need to change the script name to make sure to run
the code on Heroku as well as in the local system.
Step 5: We need to change the port number and It’s not something
we need to write manually. It may change every time when we run Heroku but what
we need to do is simply write one line of code in our main app file.
ð cosnt port =
process.env.PORT || 3000
ð
const express = require('express');
ð const path = require('path');
ð const hbs = require('hbs');
ð const app = express();
ð const port = process.env.PORT || 3000 ;
And last we need to add the port variable in our listening code.
app.listen(port , () => {
console.log(`listening to the port at ${port}`)
})
Now, finally, it’s the time we are going to add our code to
Heroku by simply writing one line of command. But before that one line of code, we need to make sure that our file is up to date with GitHub.
So, we will first check
ð git status
ð then if any
modified files
ð git add .
ð git commit -m “comment you want to add”
Now we are finally ready to write that one line of command.
Before that, we need to check the remote in our app.
ð Git remote
Heroku
Origin
And that is
Git push Heroku
Hurray, this is it.